Microsoft - MS-700: Managing Microsoft Teams
Sample Questions
Question: 487
Measured Skill: Manage meetings and calling (15–20%)
You have a Teams deployment that contains a team named Team1 and the users shown in the
following table.
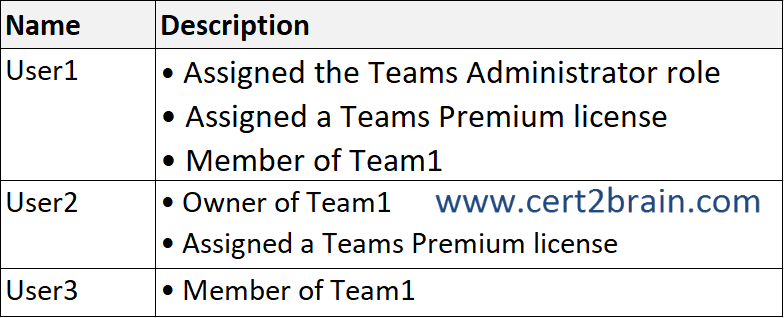
User2 plans to schedule a product training event for the members of Team1. The event must support the following:
- Attendee registration
- Interactivity by using Q&A
- Microsoft 365 Copilot during and after the event
You need to recommend which type of meeting to create, and which users will require a Copilot license.
What should you recommend to User2?
(To answer, select the appropriate options in the answer area. NOTE: Each correct selection is worth one point.)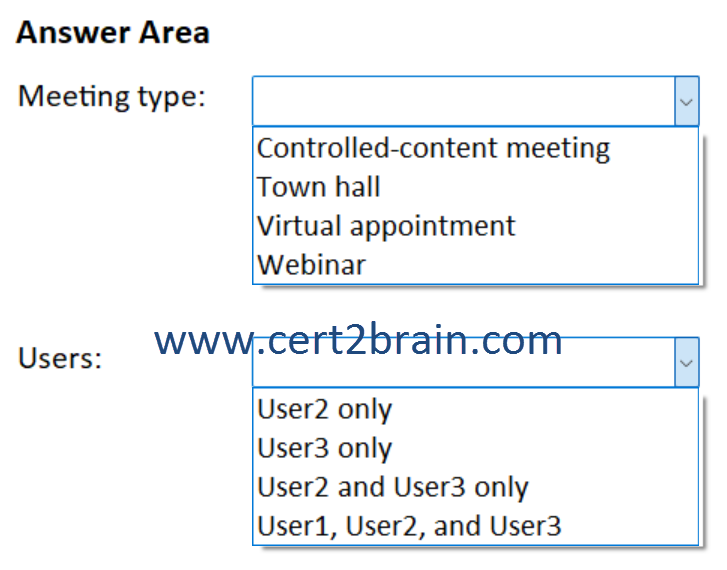
| A | Meeting type: Virtual appointment
Users: User3 only |
| B | Meeting type: Controlled-content meeting
Users: User1, User2, and User3 |
| C | Meeting type: Webinar
Users: User3 only |
| D | Meeting type: Town hall
Users: User2 and User3 only |
| E | Meeting type: Virtual appointment
Users: User2 only |
| F | Meeting type: Webinar
Users: User1, User2, and User3 |
Correct answer: FExplanation:
We should recommend to use a webinar.
A webinar is a two-way interactive virtual event where the presenters deliver information to attendees. This format provides extra control for an organizer over the conversation and participants. Common scenarios for webinars might include trainings, product demos, sales lead generation, customer events, company announcements, and showcasing products. Webinars can accommodate up to 1,000 attendees and allow organizers to gather registration data from attendees before the event.
Registered attendees join the webinar with their cameras and mics off; webinar organizers choose when to let attendees turn on their cameras or unmute.
As an admin, you can manage the following features attendees use for interaction during webinars:
Chat: You can set chat to be on for everyone, off for everyone, or on for everyone but anonymous users. When chat is set to On for everyone, all meeting and webinar participants can read and write chat messages; the organizer's Meeting chat settings control the chat experience.
Q&A: You can manage which organizers can turn on Q&A for meetings and webinars.
Reactions and hand raise: You can manage which organizers have reactions available for attendees to use during their meetings and webinars.
The Microsoft 365 Copilot license is available as an add-on. The license is not included in Teams Premium.
References:
Plan for Teams webinars
License plans for Microsoft 365 Copilot
Question: 488
Measured Skill: Manage meetings and calling (15–20%)
You have a Teams Phone deployment that contains a resource account named Resource1 and an auto attendant named Attendant1.
You plan to use Resource1 to provide call answering functionality for Attendant1.
You need to ensure that Resource1 has a designated phone number.
What should you do?| A | From Active users in the Microsoft 365 admin center, select Resource1, and then select Devices. |
| B | From Resource accounts in the Microsoft Teams admin center, select Resource1, and then select Assign/unassign. |
| C | From Active users in the Microsoft 365 admin center, select Resource1, and then select Manage contact information. |
| D | From Resource accounts in the Microsoft Teams admin center, select Add. |
Correct answer: BExplanation:
In Microsoft Teams, a resource account is required for each auto attendant or call queue. Resource accounts may also be assigned telephone numbers.
Answer B describes correctly how to assign the resource account to the auto attendant.
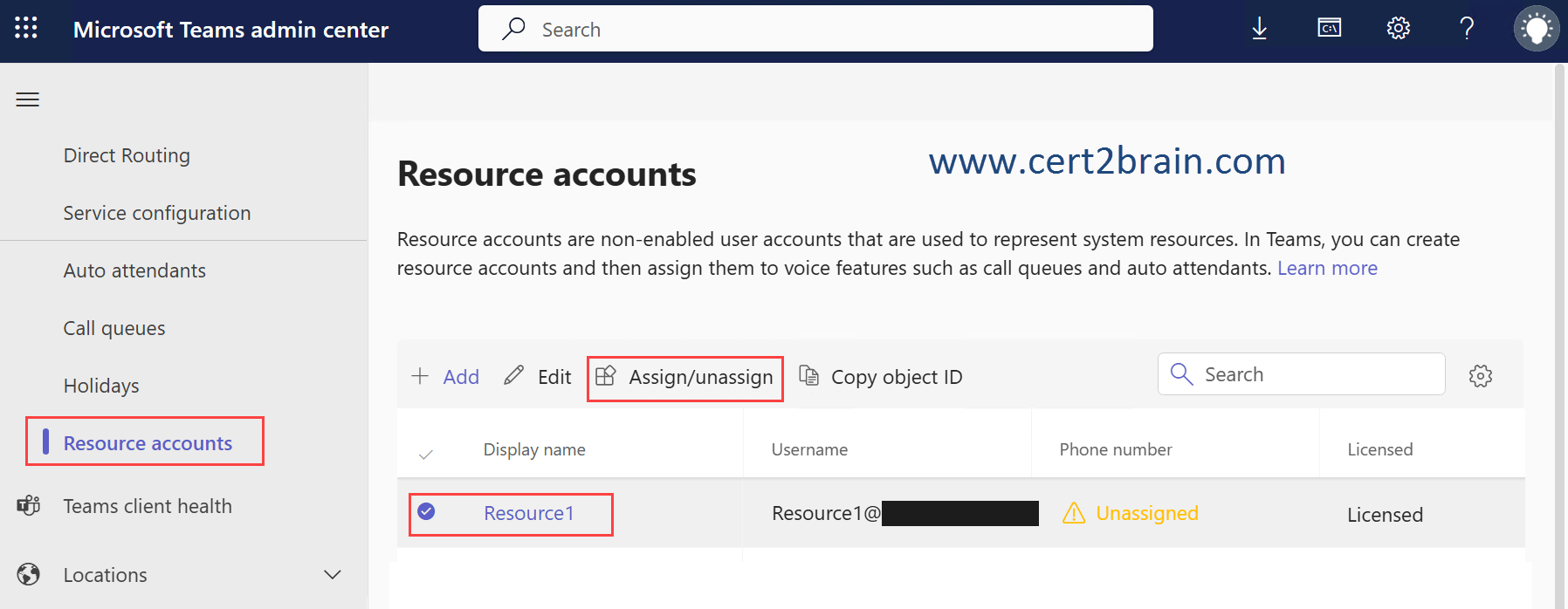
References:
Manage resource accounts for service numbers
Set up a Microsoft Teams Auto attendant
Question: 489
Measured Skill: Manage meetings and calling (15–20%)
Your company has a marketing department and a finance department.
You have a Teams deployment.
The marketing department plans to host a Teams session that has the following requirements:
- External attendees must be required to register by using a registration page.
- Attendees must be able to use Microsoft Whiteboard during the session.
The finance department plans to host a Teams session that has the following requirements:
- 1,500 attendees must be able to interact within a Q&A session.
- The session must use enterprise content delivery network (eCDN) integration.
Which type of meeting should you recommend for each department?
(To answer, select the appropriate options in the answer area. NOTE: Each correct selection is worth one point.) 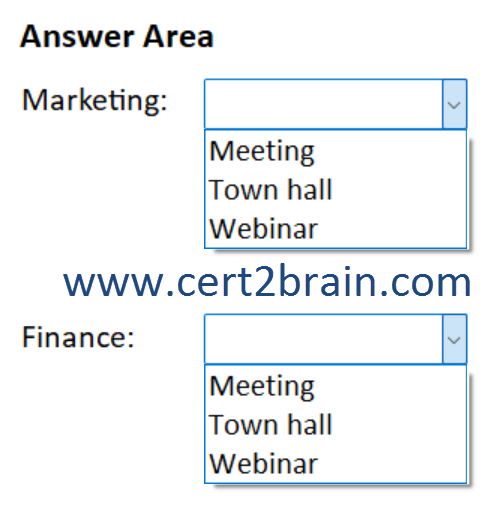
| A | Marketing: Meeting
Finance: Town hall |
| B | Marketing: Meeting
Finance: Webinar |
| C | Marketing: Town hall
Finance: Meeting |
| D | Marketing: Town hall
Finance: Webinar |
| E | Marketing: Webinar
Finance: Meeting |
| F | Marketing: Webinar
Finance: Town hall |
Correct answer: FExplanation:
Meetings are generally best for situations where participants need to interact with each other via voice, video, or chat and where multiple people may be presenting. Microsoft Teams meetings can support up to 11,000 participants. The first 1,000 participants can fully engage with audio, video, and screen sharing. Any extra participants—up to 10,000 more—join in a view-only mode, allowing them to watch the meeting without interacting. Participants don't need to be a member of an organization, or have a Teams account to join a Teams meeting. They can join directly from the calendar invitation via the Join meeting link or call in via audio if available.
Webinars are structured events where presenters and participants have clear roles. A key difference between webinars and Teams meetings is that webinars support robust registration management, a customizable event and registration site, and event-oriented default meeting options. Webinars support up to 1,000 attendees.
As an admin, you can manage the following features attendees use for interaction during webinars:
Chat: You can set chat to be on for everyone, off for everyone, or on for everyone but anonymous users. When chat is set to On for everyone, all meeting and webinar participants can read and write chat messages; the organizer's Meeting chat settings control the chat experience.
Q&A: You can manage which organizers can turn on Q&A for meetings and webinars.
Reactions and hand raise: You can manage which organizers have reactions available for attendees to use during their meetings and webinars.
Town halls are generally best for situations where a limited number of presenters are presenting to a large group of attendees and direct interaction via chat or voice conversation isn't needed. For these event formats, attendees don't use their cameras and mics, but instead use Q&A to engage with presenters and organizers. Town halls currently support up to 10,000 attendees, but with a Teams Premium license, organizers can create town halls with up to 50,000 attendees.
Teams streaming events can use enterprise content delivery networks (eCDNs), including the Microsoft eCDN and eCDNs from Microsoft partners. Teams streaming events include:
- Town halls
- Live events
- View-only meetings
References:
Overview of meetings, webinars, and town halls
Plan for Teams webinars
Plan for Teams town halls
Enterprise content delivery networks for streaming Microsoft Teams events
Question: 490
Measured Skill: Configure and manage a Teams environment (40–45%)
You have a Microsoft 365 E5 subscription.
You are planning a Teams deployment for a new remote office in Alaska that contains the resources shown in the following table.
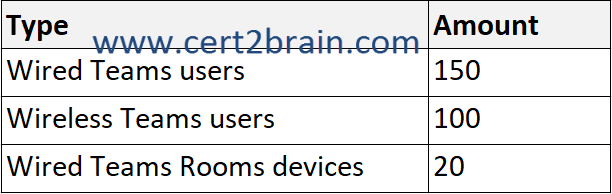
The Alaska office has network bandwidth available for Teams as shown in the following table.
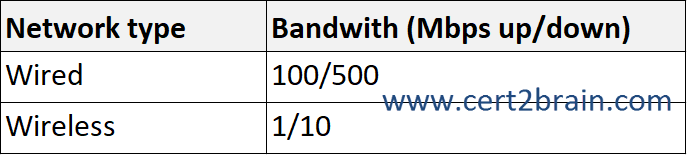
For each resource, you have the Teams bandwidth requirements shown in the following table.
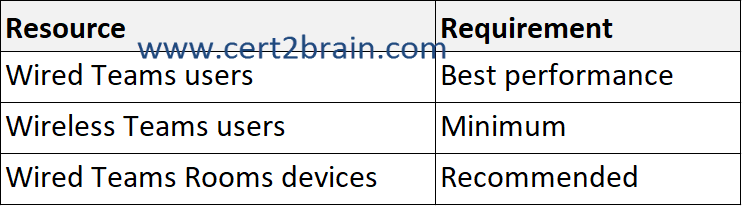
For each of the following statements, select Yes if True. Otherwise select No.
(NOTE: Each correct selection is worth one point.)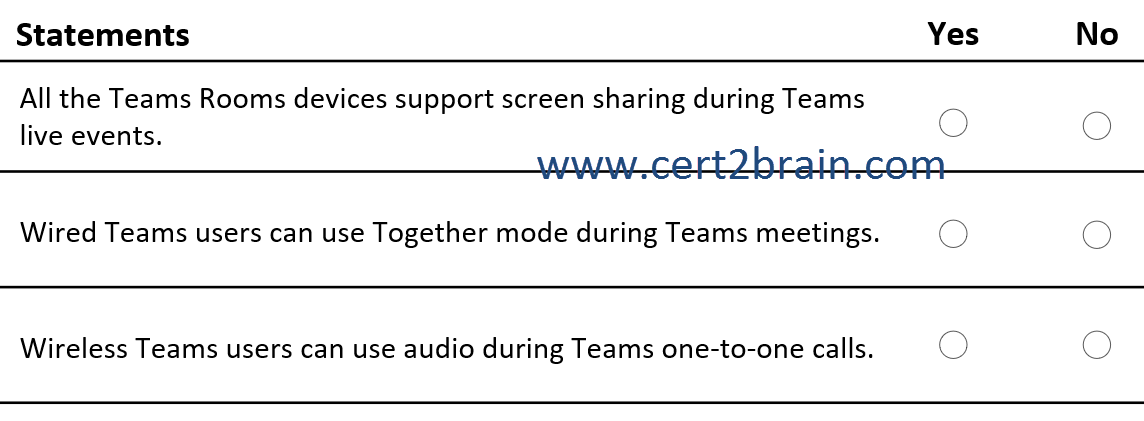
| A | All the Teams Rooms devices support screen sharing during Teams live events: Yes
Wired Teams users can use Together mode during Teams meetings: Yes
Wireless Teams users can use audio during Teams one-to-one calls: Yes |
| B | All the Teams Rooms devices support screen sharing during Teams live events: Yes
Wired Teams users can use Together mode during Teams meetings: Yes
Wireless Teams users can use audio during Teams one-to-one calls: No |
| C | All the Teams Rooms devices support screen sharing during Teams live events: Yes
Wired Teams users can use Together mode during Teams meetings: No
Wireless Teams users can use audio during Teams one-to-one calls: Yes |
| D | All the Teams Rooms devices support screen sharing during Teams live events: No
Wired Teams users can use Together mode during Teams meetings: Yes
Wireless Teams users can use audio during Teams one-to-one calls: Yes |
| E | All the Teams Rooms devices support screen sharing during Teams live events: No
Wired Teams users can use Together mode during Teams meetings: No
Wireless Teams users can use audio during Teams one-to-one calls: Yes |
| F | All the Teams Rooms devices support screen sharing during Teams live events: No
Wired Teams users can use Together mode during Teams meetings: No
Wireless Teams users can use audio during Teams one-to-one calls: No |
Correct answer: CExplanation:
Minimum, Recommended, and Best performance bandwidth requirements are based on per-endpoint usage. Typically, there's one endpoint per user, such as a computer or mobile device. However, if a user joins a Teams meeting on both a computer and a mobile device, two endpoints are associated with that user.
Minimum Bandwidth requirements for video calls are up to 240p resolution, screen sharing content frame rates adaptive 1.875fps to 7.5fps, and Together Mode/Large Gallery video up to 540p resolution.
Recommended Bandwidth requirements for video calls are up to 1080p resolution*, screen sharing content frame rates adaptive 7.5fps to 30fps, and Together Mode/Large Gallery video up to 1080p resolution*.
Best Performance Guidance allows higher fidelity video for larger attendee meetings, high loss environments, and higher motion content with screen sharing content frame rates adaptive 15fps to 30fps.
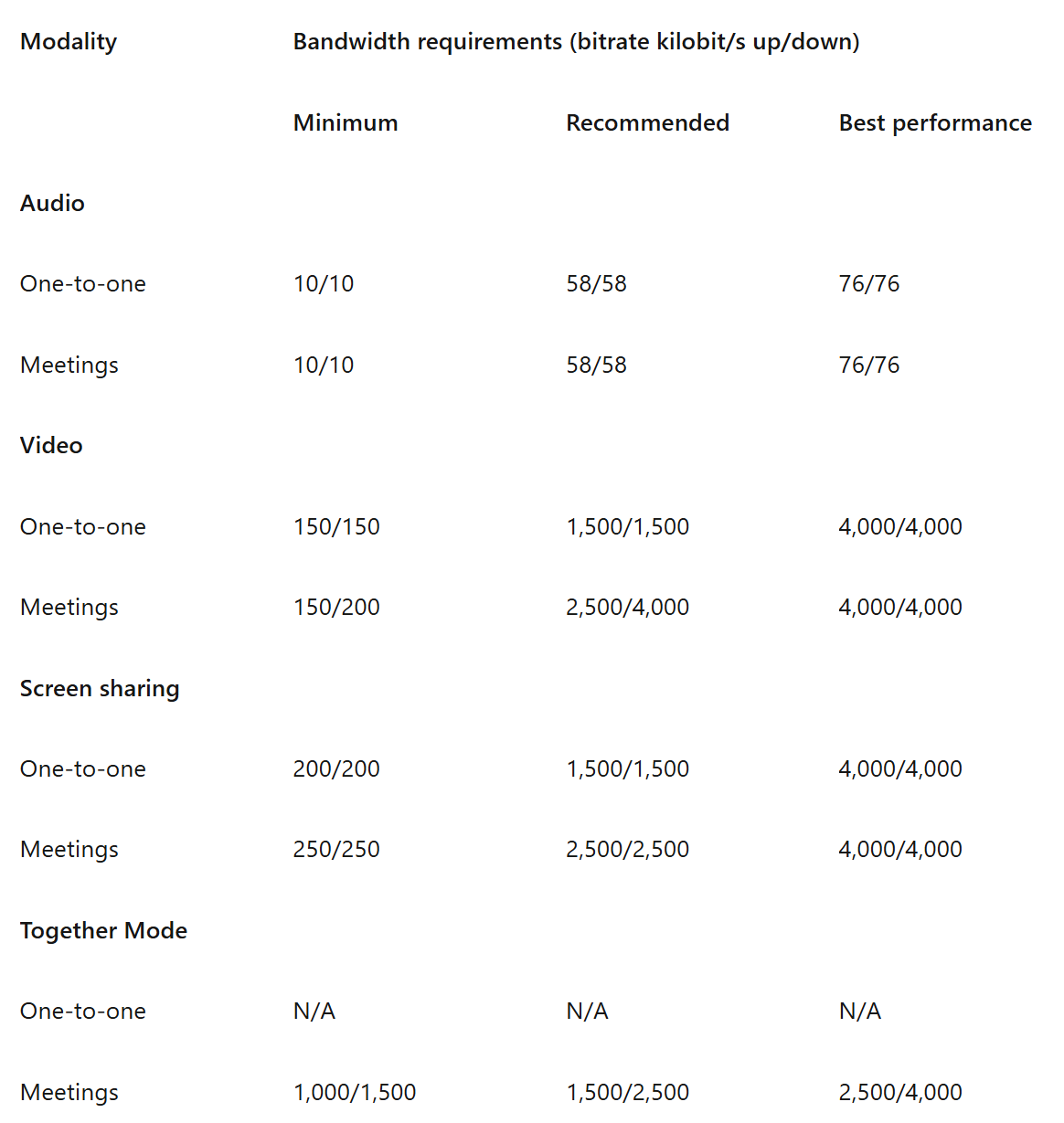
There are 20 Teams Rooms devices connected to the wired network. Each device has 100/500 Mbps/20=5/25 Mbps = 5000/25000 Kbps bandwith available, which is sufficient for screen sharing during Teams live events with recommended performance.
There are 150 Teams users connected to the wired network. Each user has 100/500 Mbps/150=0,67/3,33 Mbps = 670/3330 Kbps bandwith available, which is not sufficient for the Together mode during Teams meetings with best performance.
There are 100 Teams users connected to the wireless network. Each user has 1/10 Mbps/100=0,01/0,1 Mbps = 10/10 Kbps bandwith available, which is just sufficient to use audio during Teams one-to-one calls with minimum performance.
Reference: Prepare your organization's network for Microsoft Teams
Question: 491
Measured Skill: Manage meetings and calling (15–20%)
You have a Teams deployment.
You start a meeting and enable the following settings:
- Enable Green room
- Provide CART Captions
- Enable end-to-end Encryption
- Anonymous users can join the meeting
What feature is no longer available during the meeting?| A | Raise hand |
| B | Reactions |
| C | Screen sharing |
| D | Breakout rooms |
Correct answer: DExplanation:
Whether or not you enable end-to-end encryption, Teams always secures meetings based on industry standards. Data exchanged during meetings is always secured while in transit and at rest. End-to-end encryption is provided as an additional layer of security, but in return, you have to forgo any services in the meeting that access to the meeting in return for functionality like transcription.
Think of regular Teams meeting security like a long corridor that intersects other corridors, with every intersection being carefully guarded. End-to-end encryption is like a corridor with no other junctions, just walls from where you start to where you end up. Microsoft uses the "intersections" to provide services like:
Breakout rooms
Microsoft 365 Copilot in Teams meetings and events
Excel Live
Live captions and transcription
People dialing in by phone
PowerPoint Live
Recording
Request control of shared content
Together mode, companion mode, large gallery
All of these services require some level of data processing, which is all done in accordance with the Microsoft Privacy statement. With end-to-end encryption, you won't be able to use any of those meeting features.
Reference: Require end-to-end encryption for sensitive Teams meetings